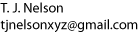Windows problem: You might not have permission to use this network resource

This is probably the most common Windows networking problem. Generally, it means that Windows cannot figure out how to reach the desired location. There are many possible causes for this. Unfortunately, the solutions are slightly different for each version of Windows. The solutions below are for XP with Service Pack 3.
The first step in Windows is always to reboot. The steps below assume you've tried this, and it didn't help.
The network settings might have changed
A change to the network settings on Windows or a change in the network itself invalidates the path Windows wants to take. For example, your network administrator might have changed the gateway address, or a server may be down.
Solution
- Check the Network Settings (Start - cmd - ipconfig) to make sure that each network card has an IP address, default gateway, and subnet mask that make sense. If they're wrong, fix them in the control panel. If your Default Gateway is blank or incorrect, your computer will not be able to reach the destination.
- Make sure you're in the correct workgroup (In XP: Control panel - System - Computer name).
- In My Network Places, click Refresh, then View workgroup computers. If the path is bad, it should disappear.
-
Create the new Network Place (Network Connections - My network
places - Add a network place) Where the Add Network Place Wizard
says "Internet or network address:", browse for the location or
type the Share Name (e.g.,
\\syphilis\sharedor\\diarrhea\home). -
If this doesn't work, enter the IP address of the computer you
want to connect to (e.g.,
\\192.168.1.2\homeor\\10.2.2.2\homes). If this works but the name doesn't, it means you have the wrong DNS server in your network configuration, or your DNS server is not working. - Reboot the Windows machine.
Access might be blocked
Solution
Disable Windows firewall and Norton firewall if present.
A Windows update might have changed your configuration.
Solution
This is from http://support.microsoft.com/kb/913628
-
Click Start, Run, type
regeditin the Open box, and then click OK. -
Locate and then double-click the following registry subkey:
HKEY_LOCAL_MACHINE\SYSTEM\CurrentControlSet\Control\Lsa -
In the right pane, double-click
restrictanonymous. - Make sure that the value in the Value data box is set to 0, and then click OK.
- Close Registry Editor.
- Restart the computer so the new setting takes effect.
Your DNS might have gotten messed up.
Solution
- Start - run - cmd
-
Type
ipconfig /flushdnsand hit Enter. -
Type
ipconfig /registerdnsand hit Enter.
Permissions might be wrong
Solution
- Control Panel - Administrative Tools - Computer Management - Storage - Disk Management
- Right click on the drive causing a problem
- Choose Properties and click the Security tab
- Click the Everyone User Group. If there is no Everyone group, create one. Make sure the Permissions for Administrators boxes are checked.
- Click on the Allow - Full Control box and click Apply.
- Click OK.
The other computer might be restricting access.
This is common on XP computers that have not gotten Service Pack 2.
Solution
- Admin tools - Local Security Policy - Local Policies
- Lick on Admin Tools - Local Security Policy - Local Policies - User Rights Assignment - Access this computer from the network
-
Add
Everyone(this must be typed in explicitly).
Windows misconfiguration
Solution According to http://support.microsoft.com/default.aspx?scid=kb;en-us;318030 , any one of the following can prevent access to shared files.
-
NetBIOS over TCP/IP is off
This is essential if you're running a small private network with no name server.
To activate NetBIOS over TCP/IP, do the following:
- Control Panel - Network Connections
- Right-click on the network interface icon that represents the network your destination is on (there will be one icon for each network card or virtual interface).
- Properties
- Scroll down in the menu to Internet Protocol (TCP/IP) or TCP/IP version 4 (not 6). Click on it until it turns blue.
- Properties - Advanced - WINS
- NetBIOS Setting: Enable NetBios over TCP/IP
- The Computer Browser service is not running on one or more computers in the network. Administrative Tools - Services - Computer Browser - Should be Automatic. If not, click "Start the service" .
- File and Print Sharing for Microsoft Networks is not installed. Control panel - Network connections - Right click on the appropriate network interface icon - File and Printer Sharing for Microsoft Networks in the list should be checked. If not, highlight it and click Install.
Other
Unlikely as it may seem, it could also actually be a password or permissions problem. Windows always sends a username and password, whether you enter one or not. Often, Windows guesses wrong. See linuxsetup38c.html. If you're on a Samba network, your system administrator will be able to tell from the logs if your computer is sending bad passwords.
Also, check the obvious: make sure the folder you're trying to access is a shared folder. Right-click on folder icon - Sharing and Security - Follow the instructions in the Sharing Properties window that pops up.
Back